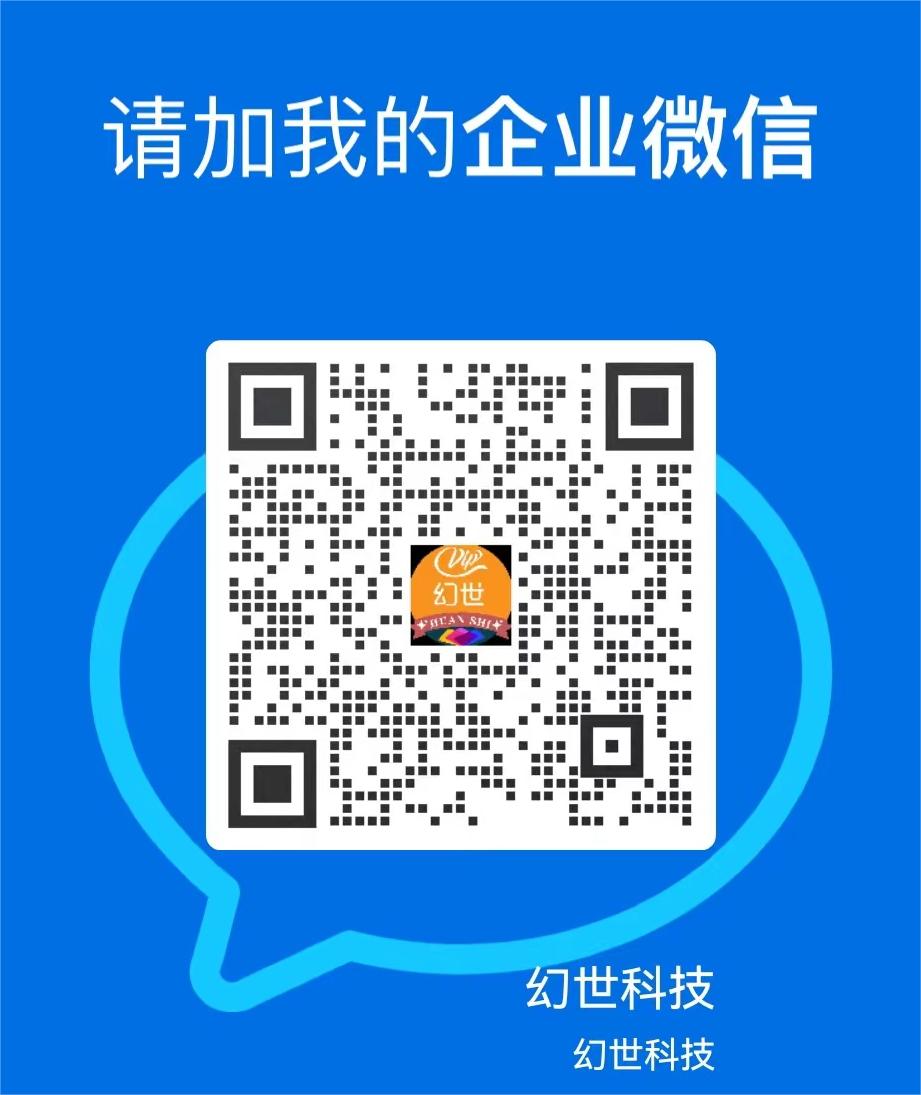RPC服务器不可用的问题通常与系统通信问题有关,以下是一些解决RPC服务器不可用的方法:


1、确保RPC服务正常工作
检查服务状态:打开“运行”窗口,键入services.msc并按Enter,在“服务”窗口中,找到DCOM Server Process Launcher、远程过程调用(RPC)和RPC Endpoint Mapper,检查其状态是否设置为“正在运行”并将启动类型设置为“自动”,如果未设置,请手动更改。
重启服务:如果发现服务未运行或启动类型不正确,可以双击相应的服务条目,将“启动类型”改为“自动”,然后点击“启动”按钮来重启该服务。
2、检查Windows防火墙设置
允许RPC连接:打开Windows Defender防火墙,在左窗格中选择“通过Windows Defender防火墙允许应用程序或功能”选项,在列表中找到“远程协助”,确保它被允许,如果没有,请单击“更改设置”按钮并选中“私人”和“公共”复选框。
检查其他防火墙软件:除了系统自带的防火墙,还需检查是否有其他第三方防火墙软件阻止了RPC服务的正常运行,如果有,请将其配置为允许RPC流量。
3、检查网络连接
检查网络适配器设置:打开“运行”对话框,键入ncpa.cpl并按Enter,在“网络连接”窗口中,右键单击您使用的网络连接,选择“属性”,检查是否启用了Microsoft网络的文件和打印机共享以及TCP/IPv6协议,如果没有,请勾选相应复选框。


测试网络连通性:使用ping命令测试与其他设备的网络连通性,确保网络连接稳定。
4、修复Windows注册表问题
备份注册表:在进行任何注册表修改之前,建议先备份注册表并创建系统还原点,以防出现意外情况。
修改注册表项:以管理员身份登录计算机,打开运行对话框,键入regedit并按回车,导航到HKEY_LOCAL_MACHINESYSTEMCurrentControlSetServicesRpcSs,检查显示的任何条目是否丢失,如果RCP未运行或其启动类型未设置为自动,则双击“开始”DWORD条目,将其“数值数据”设置为2。
检查其它相关注册表项:同样方法检查HKEY_LOCAL_MACHINESYSTEMCurrentControlSetServicesDcomLaunch和HKEY_LOCAL_MACHINESYSTEMCurrentControlSetServicesRpcEptMapper的设置,确保它们正确无误。
5、更新驱动程序
检查设备管理器:打开设备管理器,检查是否有任何设备驱动程序过时或出现问题,右键单击有问题的驱动程序,选择“更新驱动程序软件”选项。
手动更新驱动:如果自动更新无法解决问题,可以访问设备制造商的官方网站,下载并手动安装最新的驱动程序。


6、运行SFC扫描
检查系统文件完整性:打开命令提示符(以管理员身份),输入sfc /scannow并按回车,这将扫描并修复可能损坏或丢失的系统文件。
7、检查Print Spooler服务
启动Print Spooler服务:在服务窗口中找到Print Spooler服务,确保其状态为“正在运行”,并且启动类型设置为“自动”,如果未启动,请手动启动该服务。
解决RPC服务器不可用的问题需要从多个方面入手,包括确保RPC服务正常运行、检查防火墙设置、网络连接、注册表问题、驱动程序更新、系统文件完整性以及特定服务的状态,通过这些步骤,可以有效地排查和解决RPC服务器不可用的问题。
各位小伙伴们,我刚刚为大家分享了有关“rpc服务器不可用怎么解决?”的知识,希望对你们有所帮助。如果您还有其他相关问题需要解决,欢迎随时提出哦!