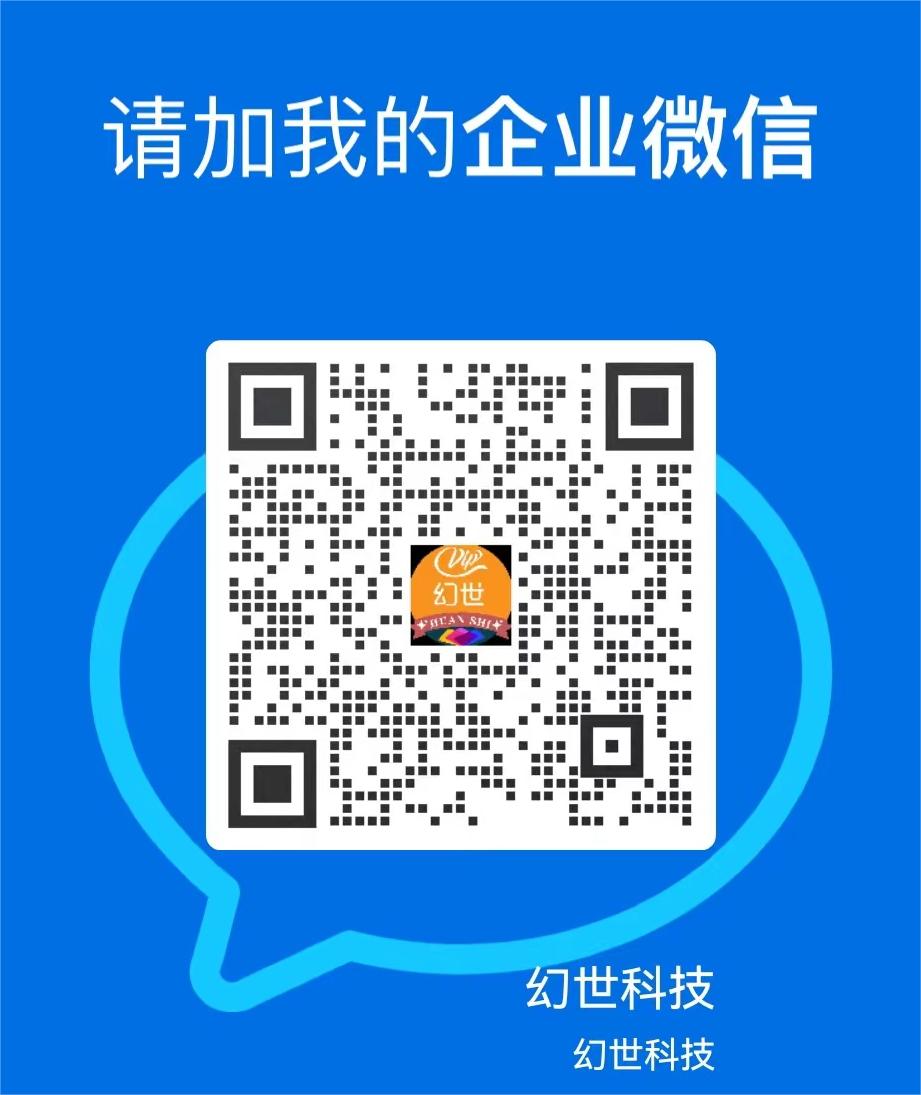在云服务器上设置Windows操作系统的密码,并登录Flexus L实例及X实例是一个涉及多个步骤的过程,以下是详细的操作指南和解释:


1: 设置Windows操作系统密码
单元表格:设置密码步骤
| 步骤 | 描述 |
| 1. 访问云服务器控制面板 | 使用浏览器登录到您的云服务提供商的控制台。 |
| 2. 定位到实例管理 | 在控制面板中找到您的云服务器实例列表。 |
| 3. 重置密码 | 选择您想要设置密码的Windows实例,然后选择“重置密码”或类似的选项。 |
| 4. 输入新密码 | 根据提示输入新的管理员密码,确保它符合安全要求。 |
| 5. 确认更改 | 确认密码设置,并等待系统处理完成。 |
操作细节:
确保选择一个强密码,通常包含大写字母、小写字母、数字及特殊字符。
保存好您的密码,避免遗失导致无法登录实例。
2: 登录Flexus L实例
单元表格:登录步骤


| 步骤 | 描述 |
| 1. 获取远程连接信息 | 收集Flexus L实例的IP地址、端口号和新的管理员密码。 |
| 2. 使用远程桌面连接 | 在本地计算机上启动“远程桌面连接”程序。 |
| 3. 输入连接信息 | 输入Flexus L实例的IP地址和端口号(如果有的话)。 |
| 4. 输入用户名和密码 | 一般使用administrator作为用户名,输入之前设置的新密码。 |
| 5. 连接并登录 | 点击连接后,等待几秒钟至几分钟不等,直到远程桌面窗口显示Flexus L实例的桌面环境。 |
操作细节:
请确保您的网络连接稳定,以便顺利完成远程连接。
如果连接失败,检查防火墙设置和网络配置。
3: 登录X实例
单元表格:登录步骤
| 步骤 | 描述 |
| 1. 获取远程连接信息 | 与Flexus L实例类似,先获取X实例的IP地址、端口号和密码。 |
| 2. 使用远程桌面连接 | 同样使用“远程桌面连接”程序。 |
| 3. 输入连接信息 | 输入X实例的IP地址和端口号。 |
| 4. 输入用户名和密码 | 输入管理员账户和新设的密码。 |
| 5. 完成登录 | 连接成功后,您将看到X实例的桌面。 |
操作细节:
X实例的登录过程与Flexus L实例相同,只是目标实例不同。


注意区分不同实例的IP地址和登录信息,以免混淆。
相关问题与解答
问题1: 如果忘记云服务器Windows操作系统的密码怎么办?
解答: 如果忘记了Windows操作系统的密码,您可以通过云服务提供商提供的控制台进行密码重置,这会在控制面板中的实例详情页提供一个“重置密码”或者“修改密码”的功能,按照指示操作即可重新设置密码。
问题2: 远程桌面连接时出现网络错误,该如何解决?
解答: 如果远程桌面连接时出现网络错误,首先检查实例是否已经启动并且运行正常,确认本地计算机的网络连接是稳定的,如果问题依旧存在,可以检查云服务提供商的文档中是否有关于网络配置的特殊要求,如特定的端口需要开放等,查看实例的安全组设置,确保允许远程桌面连接所使用的端口(通常是3389)的入站规则,如果这些方法都不能解决问题,建议联系云服务提供商的技术支持寻求帮助。