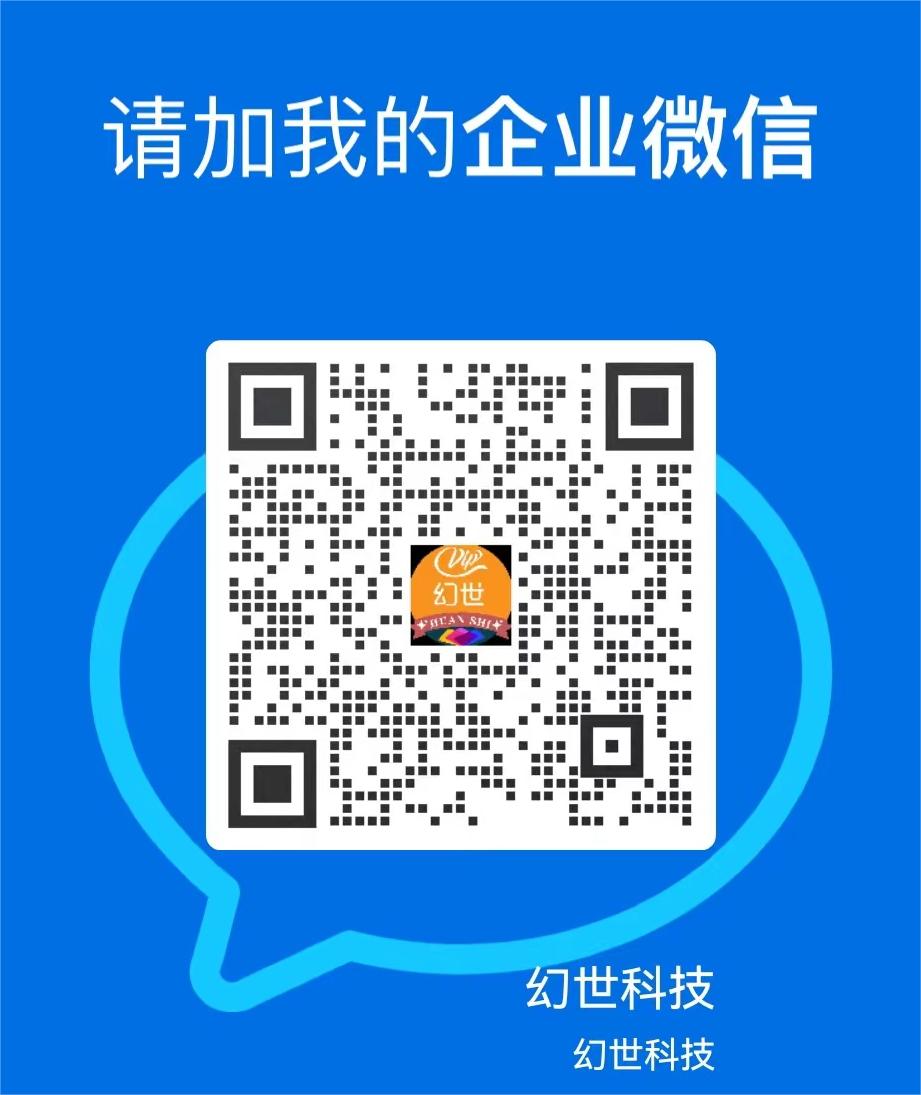数据库连接信息,包括主机名、端口号、用户名、密码和数据库名。重启应用程序以使更改生效。
在数字化时代,数据库连接是软件开发和数据分析不可或缺的一环,MySQL作为一个广泛应用在全球的开源关系型数据库管理系统,它的高效、稳定及易用性使其成为众多开发者和企业的首选,本文将深入探讨如何手动添加MySQL数据库连接,不仅涵盖基础的命令行操作,还将介绍如何在流行的开发环境IntelliJ IDEA中配置MySQL数据库连接。


命令行方式连接 MySQL
使用命令行连接MySQL数据库是最直接且基础的方法,通过MySQL的二进制客户端,可以轻松连接到本地或远程的MySQL服务器,以下是具体的操作步骤:
1、打开命令行终端:需要在您的计算机上打开命令行终端,在Windows系统中,这通常是“命令提示符”或“PowerShell”,而在Linux或macOS上则是“终端”。
2、进入MySQL命令提示符:在命令行终端输入mysql u your_username p命令,这里,“your_username”需要替换为您的MySQL用户名,输入命令后,按下Enter键,系统会提示您输入密码。
3、输入密码:当出现“Enter password”的提示时,输入您的MySQL用户密码,并按下Enter键,输入密码时,密码字符不会显示在屏幕上,这是为了保护密码安全。
4、成功登录:如果用户名和密码正确,您将看到成功登录的消息,如“Welcome to the MySQL monitor. Commands end with ; or g.”,这意味着您现在处于MySQL命令行模式下,可以开始执行SQL语句了。
在 IntelliJ IDEA 中连接 MySQL


对于Java开发者而言,IntelliJ IDEA是一款极受欢迎的集成开发环境(IDE),在其强大的功能中,就包括对MySQL数据库的支持,以下是在IntelliJ IDEA中配置MySQL连接的详细指南:
1、准备工作:确保您的系统中已经安装了MySQL,并且IntelliJ IDEA已正确安装,您还需要确保有合适的MySQL驱动包,这通常可以从Maven中央仓库等渠道获得。
2、打开Database工具窗口:在IntelliJ IDEA内,通过菜单选项“View → Tool Windows → Database”打开数据库工具窗口。
3、添加新的数据库连接:在Database工具窗口的左上角,点击“+”按钮,选择“Data Source”,然后选择“MySQL”,进入下一步。
4、配置连接参数:在接下来的界面中,您需要填写连接名称、数据库URL(包括主机名、端口和数据库名)、用户名称及密码,这些信息需要根据您的数据库配置进行准确填写。
5、测试连接:完成上述信息填写后,点击“Test Connection”按钮,如果配置正确,将看到“Successful”提示,表明您已成功配置并测试了数据库连接。
在实际应用中,还需要注意以下几个方面:


确保您的MySQL服务器正在运行,并且从尝试连接的主机可达。
使用强密码策略,避免简单的密码被猜测。
在可能的情况下,使用SSL连接,以增强数据传输过程的安全性。
无论是通过命令行还是高级的IDE如IntelliJ IDEA,手动添加MySQL数据库连接都是每个数据库开发者必备的技能,正确的配置和连接数据库能够确保后续的开发工作顺利进行,通过遵循上述步骤和注意事项,您可以高效、安全地连接到MySQL数据库,进而开展各种数据库操作和应用程序开发。
FAQs
Q1: 如果忘记MySQL root密码怎么办?
A1: 如果忘记了root密码,您可以通过MySQL的密码重置流程来设置新密码,这通常涉及到在启动时使用“skipgranttables”选项,登录MySQL后,通过特定SQL命令更新密码。
Q2: 在IntelliJ IDEA中连接数据库时遇到“连接失败”怎么办?
A2: 连接失败可能是由于多种原因造成的,包括但不限于网络问题、错误的认证信息或MySQL服务未运行,检查MySQL服务是否正在运行以及网络设置是否正确,验证您提供的用户名、密码和数据库URL是否正确无误,确保您的MySQL驱动版本与IntelliJ IDEA兼容。