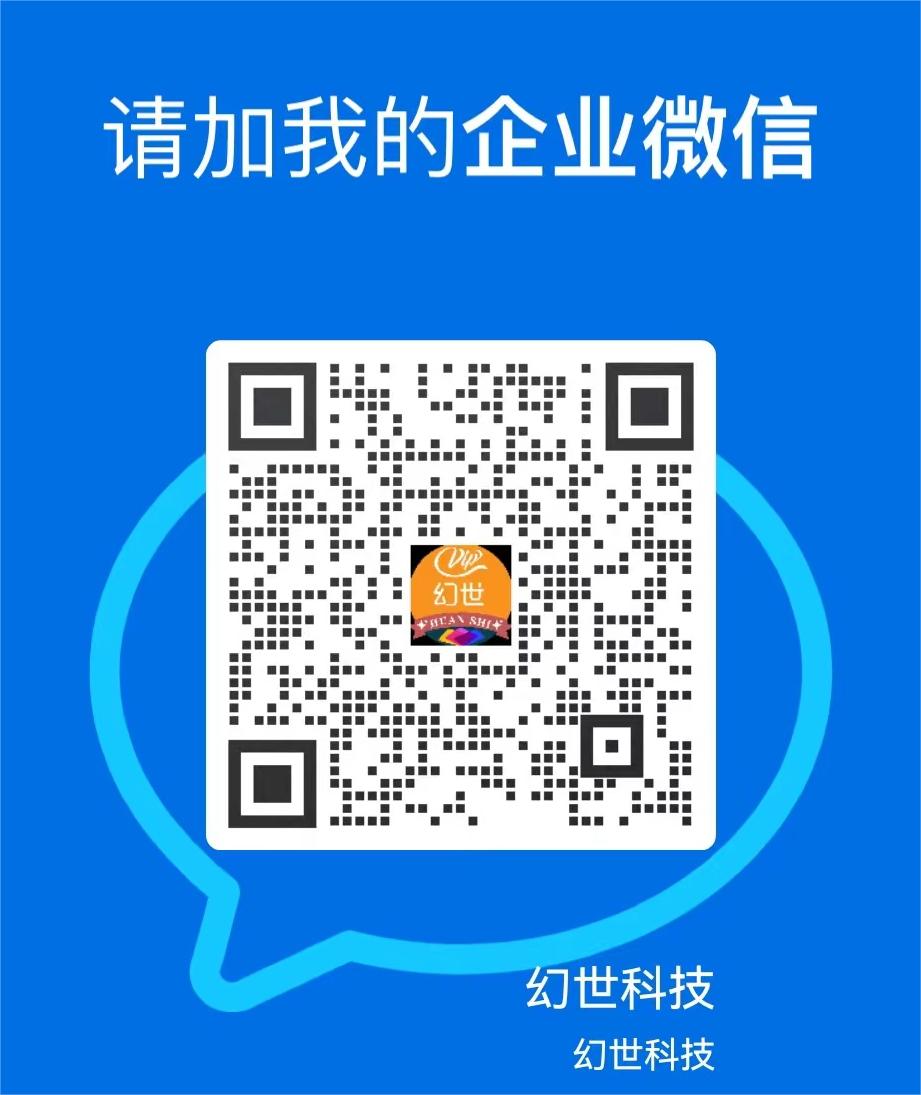登录。
在Mac上登录MySQL数据库,主要是通过命令行来实现的,下面就详细介绍Mac上登录MySQL数据库的步骤和相关操作。


1、安装MySQL数据库
下载并安装:需要从MySQL的官方网站或者官方推荐的渠道下载适合Mac系统的MySQL安装包,根据不同的Mac操作系统版本,选择相应版本的MySQL安装程序,下载安装包后,按照提示进行安装。
验证安装:安装完成后,可以通过系统的终端应用程序来检查MySQL的安装情况,MySQL会被安装在/usr/local/mysql目录下,可以使用如下命令查看MySQL服务是否正常运行:mysqladmin u root version,如果返回MySQL的版本信息,则表示MySQL已经成功安装并且正在运行。
2、配置环境变量
原因和必要性:配置环境变量的主要目的是为了方便在任何位置通过终端快速启动MySQL命令行工具。
操作步骤:打开终端,输入open .bash_profile打开环境变量配置文件,在文件的末尾添加如下代码export PATH=${PATH}:/usr/local/mysql/bin,保存并关闭文件,重新打开终端,这样无论在哪个路径下都可以直接输入mysql命令来操作数据库了。
3、登录MySQL数据库


使用终端登录:在终端中输入mysql u root p命令,然后按回车键,这里的root是MySQL数据库的超级用户,p参数表示需要输入密码才能登录,输入密码后,如果密码正确,终端会显示MySQL的欢迎界面及相关的版本信息,这时已经进入到了MySQL的命令行模式。
常用登录选项:除了上述的基本登录方式,还可以使用其他选项如指定端口、指定数据库等,如果MySQL服务运行在非默认端口,或者需要直接登录到特定数据库,可以使用类似mysql h 主机名 P 端口号 u 用户名 p 数据库名的命令进行登录。
4、操作MySQL数据库
查看数据库:登录MySQL后,可以使用命令show databases;来查看当前MySQL服务器上的所有数据库。
创建和切换数据库:使用create database 数据库名;可以创建新的数据库,要开始操作某个数据库,使用use 数据库名;命令进行切换。
创建表和插入数据:在特定的数据库中,可以使用create table 表名(字段定义);来创建新表,创建完毕后,可使用insert into 表名(字段) values (值);命令来插入数据。
可以在Mac上顺利登录并操作MySQL数据库,这些基本的操作方法为进一步深入学习MySQL数据库打下了坚实的基础,通过这些步骤,用户可以有效地管理和操作MySQL数据库,满足日常的数据管理需求。


FAQs
Q1: 如何更新MySQL的配置文件?
A1: 更新MySQL的配置文件通常指的是修改my.cnf或my.ini文件,这个文件位于MySQL安装目录下的/etc或者/etc/mysql目录中,修改前建议备份原配置文件,可以使用任何文本编辑器打开配置文件,并根据需要更改设置,例如调整端口号、绑定地址、数据存储路径等,修改完成后,需要重启MySQL服务使更改生效,在Mac上,可以通过系统偏好设置中的MySQL面板来重启服务,或者在终端中使用sudo /usr/local/mysql/supportfiles/mysql.server restart命令。
Q2: 如何卸载Mac上的MySQL?
A2: 卸载Mac上的MySQL首先需要停止MySQL服务,可以通过系统偏好设置中的MySQL面板停止服务,或者在终端中使用sudo /usr/local/mysql/supportfiles/mysql.server stop命令,通过Finder前往MySQL的安装目录,通常是/usr/local/mysql,将整个目录拖入废纸篓,删除MySQL的相关配置文件和环境变量设置,配置文件一般位于/etc或者/etc/mysql目录,环境变量在用户的home目录下的.bash_profile或者.zshrc文件中,确保这些文件和路径被正确删除后,MySQL即被成功卸载。