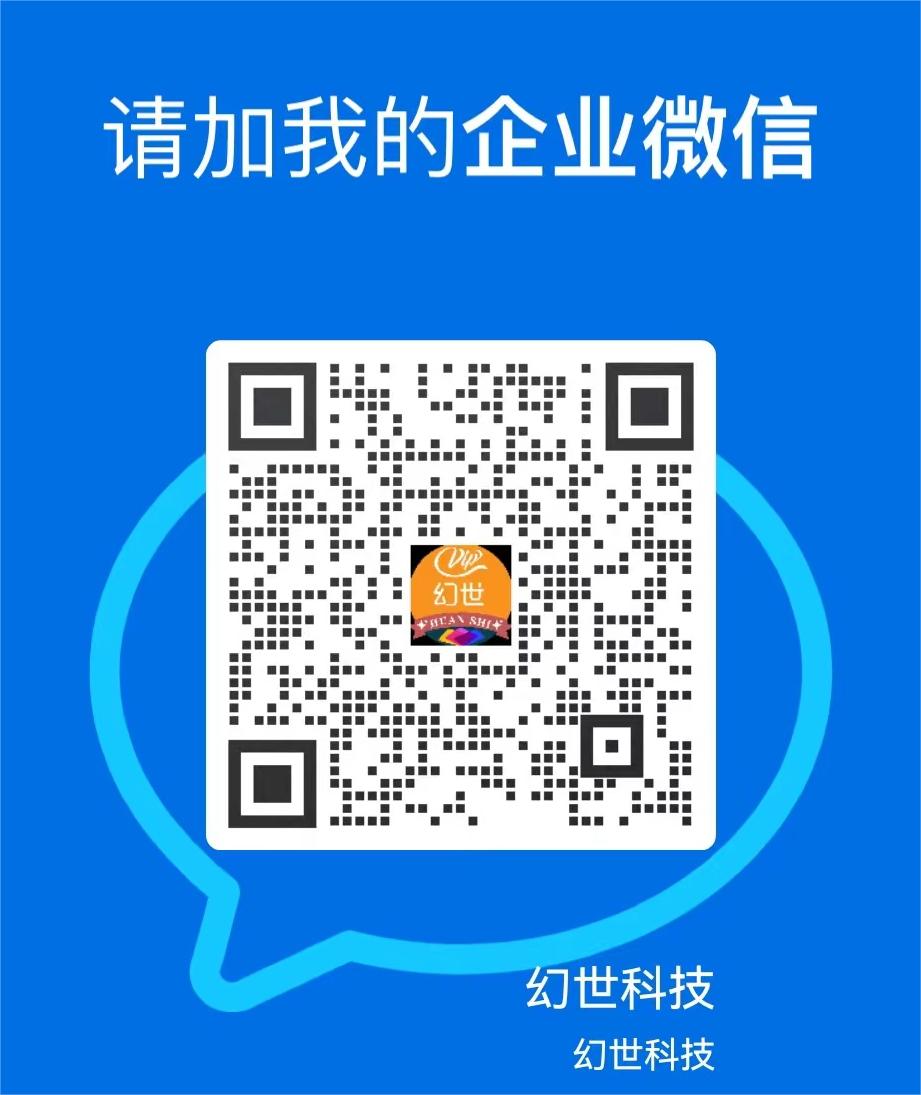Maven的压缩包并解压。将解压后的文件夹移动到合适的位置,如/usr/local。打开终端,配置环境变量,将Maven的bin目录添加到PATH中。通过在终端输入mvn version来验证Maven是否安装成功。
在当今的软件开发领域,自动化构建工具的使用已成为提高开发效率和项目管理便捷性的关键,Maven,作为一种流行的项目管理和自动构建工具,特别是在Java开发社区中,因其高效和可扩展的特性而备受青睐,下面将深入探讨在Mac环境下安装和配置Maven的全过程,确保每位用户都能顺利掌握这一重要技能。


Mac上安装Maven的步骤
1、安装Homebrew
Homebrew是MacOS下非常便捷的包管理器,它简化了Maven的安装过程,若你的Mac还未安装Homebrew,可通过官方指南轻松完成安装。
安装完成后,利用Homebrew来安装Maven变得分外简单,通过在终端输入简单的命令即可完成安装,具体如下:brew install maven指令将会处理Maven的下载和安装。
利用Homebrew安装的优势在于它可以自动处理依赖关系并维护不同软件的最新版本。
2、配置环境变量
安装完成后,为确保系统能正确识别Maven命令,需配置环境变量,打开终端,编辑~/.bash_profile或~/.zshrc文件(取决于你使用的shell),添加如下内容:export PATH=/usr/local/opt/maven@3.8/bin:$PATH。


保存并关闭文件,然后在终端运行source ~/.bash_profile或source ~/.zshrc使更改立即生效,这样Maven命令就可以在任何目录下被轻松访问了。
3、配置Maven的设置
Maven的配置文件为settings.xml,位于/usr/local/opt/maven@3.8/conf/settings.xml,你可以通过编辑此文件来调整Maven行为,比如修改本地仓库的位置、添加镜像以加速依赖的下载等。
为了提高下载依赖的速度,可以考虑添加阿里云的私服,只需在<mirrors>标签内增加相应的配置即可。
4、验证安装
通过在终端输入mvn v命令,可以检查Maven是否安装成功及其版本号,如果看到Maven的版本信息,说明安装过程顺利完成。
为了测试Maven的功能,可以创建一个简单的项目并尝试使用Maven进行构建,观察是否能生成预期的结果。


5、IDE集成
大多数现代IDE(如IntelliJ IDEA和Eclipse)都支持Maven项目的导入和构建,你需要确保IDE中Maven的安装路径正确指向了你刚才安装的Maven。
在IDE中创建Maven项目时,可以指定使用刚刚安装的Maven配置,这样在IDE中运行Maven命令时,将会使用我们之前配置好的settings和环境变量。
相关FAQs
Q1: 如果在安装过程中遇到问题怎么办?
A1: 安装过程中可能遇到的问题包括下载速度慢、配置文件错误等,对于下载速度问题,可以通过配置代理或VPN解决,若配置文件出错,仔细检查settings.xml中的URL和格式是否正确,网上有大量的教程和社区可以提供帮助,如Stack Overflow、Maven官方论坛等。
Q2: 如何更新Maven到最新版本?
A2: 如果你通过Homebrew安装的Maven,更新到最新版本相对简单,只需在终端运行brew upgrade maven,Homebrew会自动将Maven更新到最新的可用版本,更新完成后,建议重新验证Maven的版本以确保更新成功。
在Mac上安装和配置Maven是一项对Java开发者非常有益的技能,它不仅能提高开发效率,还能通过自动化构建和依赖管理简化项目维护的复杂度,通过遵循上述步骤和建议,即使是初学者也能快速地在Mac上部署并开始使用Maven,继续探索Maven的高级功能,如插件管理和项目继承,将进一步提升你的项目构建效率。