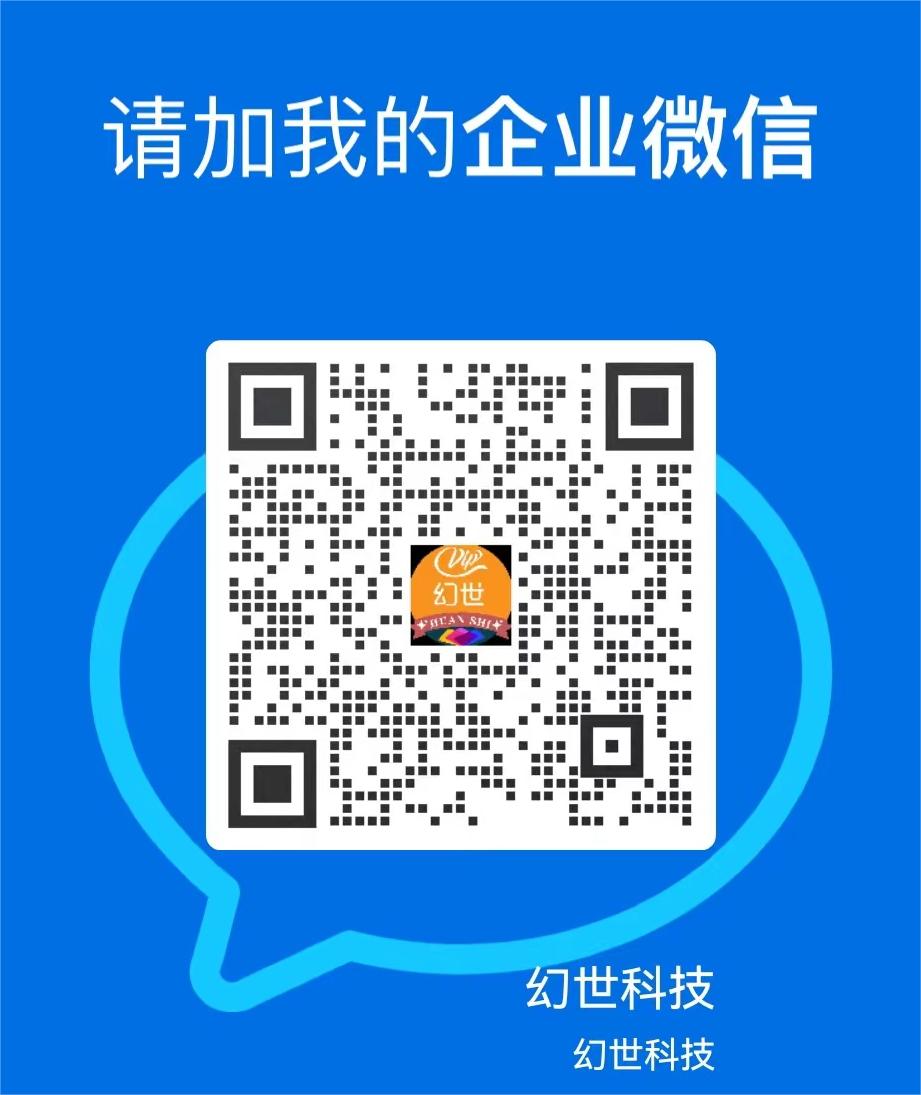在Mac系统中,应用程序的管理与访问是每位用户日常操作中不可或缺的一部分,为了更有效地找到和打开已安装的应用程序,有多种方法和技巧可以掌握,本文将深入探讨如何在Mac上查找和管理应用程序,确保用户能够轻松地启动和使用每一个需要的程序。


基本方法
1、使用Finder访问应用程序文件夹:
打开Finder,这是Mac的文件管理系统。
在Finder窗口的左侧边栏,会看到不同的存储位置选项。
选择“应用程序”文件夹,这将展示出所有已安装的应用程序列表。
2、利用Spotlight搜索功能:
点击屏幕右上角的放大镜图标或使用快捷键Command + Space来启动Spotlight搜索。


在搜索框中输入想要找的应用程序名称。
搜索结果中将直接展示应用程序,点击即可启动。
3、通过Siri语音命令开启应用:
点击并按住Command + Space键唤醒Siri。
直接说出“打开(应用程序名称)”,打开Photoshop”。
Siri将处理语音命令并启动相应的应用程序。
4、Go菜单中的应用程序:


在屏幕的右上角,点击苹果菜单图标。
选择“最近使用的项目”,这里会列出最近开启过的应用程序。
从列表中选择任一应用程序即可快速打开。
5、使用Launchpad管理应用程序:
点击Dock中的Launchpad图标或使用F4键(视具体Mac型号而定)。
Launchpad将显示所有应用程序的全屏模式。
可以浏览并点击任一应用程序以启动它。
快捷方式和高级技巧
1、创建桌面快捷方式:
在“应用程序”文件夹中找到常用的应用程序。
右键点击应用图标,选择“制作别名”。
将生成的别名(快捷方式)拖动到桌面或任何想要的位置。
2、利用键盘快捷键:
打开系统偏好设置,进入“键盘”选项。
选择“快捷键”面板,根据个人喜好设置用于打开应用程序的特定快捷键。
3、自定义Finder侧边栏:
打开Finder,选择“偏好设置”。
在“侧边栏”标签页中,可以添加或移除“应用程序”文件夹之外的其他位置。
4、使用第三方应用程序管理工具:
考虑使用如“AppCleaner”等第三方工具,这些工具提供了更多自定义的功能和界面,方便管理和卸载应用程序。
5、智能排序和应用分类:
在“应用程序”文件夹内,可以按名称、日期或其他标准对应用程序进行排序。
也可以创建新的文件夹,并将相关应用程序组织在这些文件夹内以便快速访问。
通过上述方法,Mac用户可以便捷地找到并启动所需的应用程序,每种方法都有其独特的优势,用户可以根据个人习惯和需求选择最合适的操作方式。
相关问答FAQs
Q1: 如何快速访问最近使用过的应用程序?
A1: 可以通过点击屏幕右上角的苹果菜单图标,选择“最近使用的项目”来快速查看和访问最近开启过的应用程序。
Q2: 如何通过键盘快捷键快速启动应用程序?
A2: 首先在系统偏好设置中配置键盘快捷键,然后为常用的应用程序设置特定的快捷键组合,实现快速启动。
通过掌握上述技巧和方法,Mac用户将能更加高效地管理和启动其应用程序,从而在日常工作和生活中获得更好的计算体验。