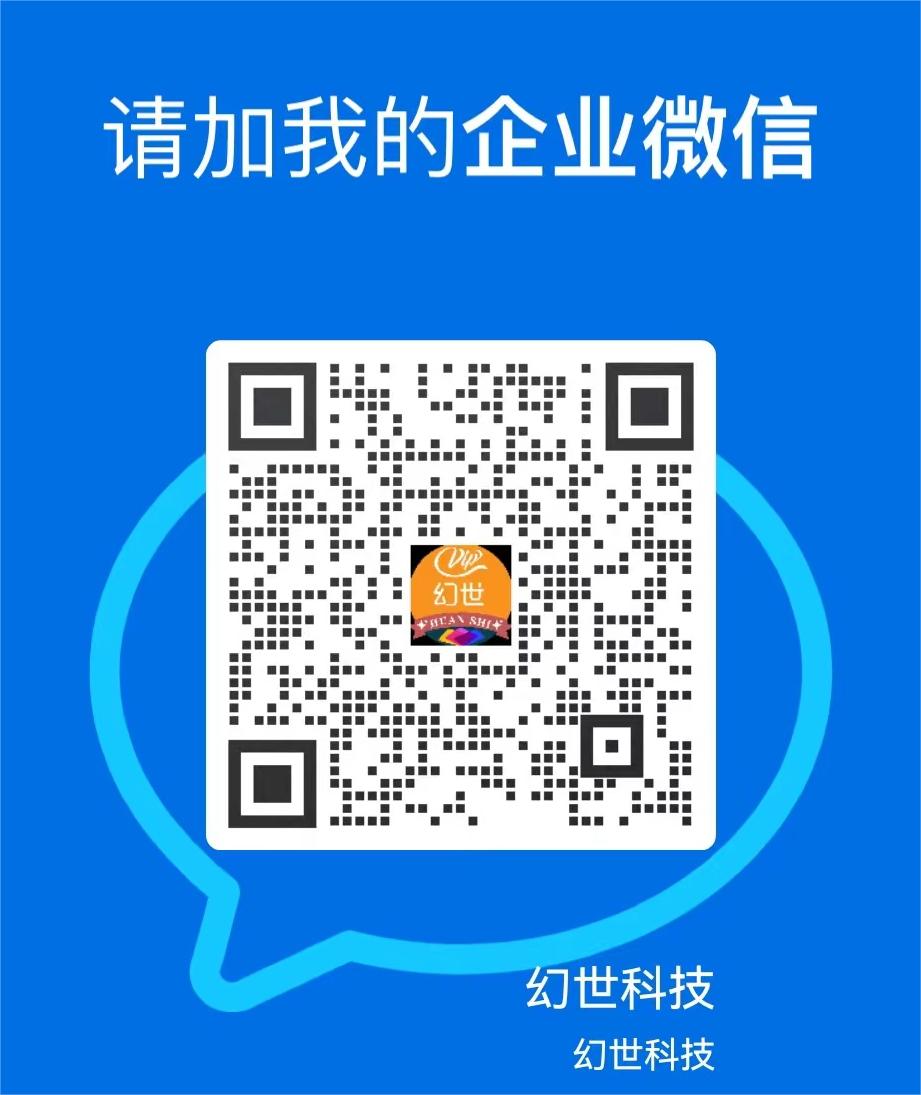在Windows环境中搭建FTP服务器并实现文件的上传至云服务器是网络管理人员常见的任务之一,本文旨在提供一份详尽指南,以帮助用户通过Windows主机使用FTP协议将文件上传到Windows或Linux云服务器上,文章分为几个主要部分,包括准备工作、FTP服务器的登录与使用、上传文件的具体步骤等,并在最后提供了相关的FAQs,供读者参考。


准备工作
在开始之前,确保云服务器满足以下前提条件:已在云服务器中搭建FTP服务,云服务器已绑定弹性公网IP,且安全组入方向开启TCP协议的21端口,这些条件保证了FTP服务的可访问性和安全性。
FTP服务器的登录与使用
1. 登录FTP服务器
打开命令提示符:通过在开始菜单中输入cmd来访问命令提示符。
连接FTP服务器:使用open命令加上FTP服务器的地址和端口(如果端口是21,可以省略)open 192.168.2.5 21。
2. 切换本地目录


使用lcd命令:该命令用于在本地系统上更改工作目录,比如lcd C:Users,会将工作目录切换到C盘的用户目录下。
上传文件的具体步骤
1. 准备上传的文件
文件的准备:在本地机器上准备好需要上传的文件,例如创建一个名为xiazai.txt的文本文件。
确认权限与路径:确保文件路径正确且有相应读写权限,避免因权限问题导致上传失败。
2. 上传文件到FTP服务器
使用put命令:在确认了本地目录之后,可以使用put命令来上传文件,如put xiaozai.txt将会上传这个文件至FTP服务器的当前目录下。


文件传输状态:上传过程中,屏幕会显示传输的文件名和进度,包括‘端口’、‘字节’等信息,此时应保证网络连接稳定。
高级配置与问题解决
1. 配置FTP服务器
设定用户权限:合理设置FTP服务器上的用户权限,确保不同用户可以访问相应的目录和文件。
安全设置:考虑启用FTP over SSL/TLS(FTPS),增加数据传输的安全性。
2. 解决连接问题
防火墙和安全组配置:确保云服务器的安全组规则允许来自您IP的FTP通信入站和出站规则。
检查服务状态:确认FTP服务正在云服务器上运行,没有因任何服务故障而中断。
相关操作的补充说明
下载文件:与上传文件相反,使用get命令可以从FTP服务器下载文件到本地目录,如get remotefile.txt可将文件下载到当前本地目录。
文件及目录管理:除了上传和下载外,FTP还支持删除文件(delete)、创建目录(mkdir)等操作,方便进行远程文件管理。
FAQs
Q1: 如何提高FTP传输的安全性?
使用FTPS:FTP over SSL/TLS可以加密传输数据,保护您的文件不被窃听。
强密码和定期更新:使用强密码策略,并定期更新密码,减少被破解的风险。
Q2: 如果无法连接到FTP服务器,我应该如何排查问题?
检查网络连接:确保您的设备与互联网连接正常,并且可以访问外部网络。
检查服务器状态与防火墙:验证FTP服务器是否在线以及安全设置是否正确允许您的IP通过21端口连接。
通过以上步骤,用户可以有效地从本地Windows环境上传文件到Windows或Linux的云服务器,操作过程虽然涉及多个步骤,但每一步都至关重要,确保了操作的顺利进行和文件的安全传输,希望本指南能帮助您快速掌握这一技能,在日常的网络管理与文件传输中发挥其价值。